How To Setup
Set up and configuration of your streaming device:
When setting up a brand-new Android TV box, the first app to install is always the Downloader app. We can’t say enough good things about the Downloader app. It’s the first thing you should install on a new Android TV device because it gives you access to apps that you wouldn’t be able to install otherwise.
Where to Find the Downloader APK for Android
These days, you can find Downloader or it’s APK on most of the major app stores: Google Play, Amazon, Aptoide TV and APKPure.
How to Install Downloader on Android TV Box
Google Play Store
The easiest way to install Downloader is to just search for it in the Google Play Store. In fact, it’s so popular that it was one of the first apps to come up, just by searching for ‘d’.
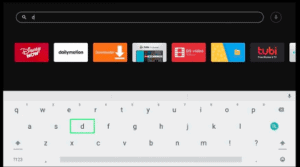
There are several downloader-type apps. The one you want is “Downloader by AFTVNews.”
It’ll have the bright orange icon that you see here below.
Once you’ve found the right app, click on the white Install button to start the installation.
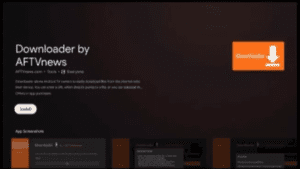
Allow Unknown Apps
In order to use Downloader, you’ll need to change the setting that allows you to install apps from places other than the Google Play Store.
In newer versions of Android, Google actually makes this easier to manage. Now, you don’t have to do this before you install the app, or even before you run the app.
There are a few apps that aren’t available on the Google Play Store. The Downloader app is the easiest way to get around those restrictions and sideload them onto your system.
For example, if you launch the Downloader app, or any other app that needs permission to install apps from unknown sources, the OS will give you a pop-up box to let you know that the app doesn’t have the permissions it needs to run.
Then it’ll take you directly to the Settings menu where you can fix it.
How to Enable Unknown Sources:
Depending on your version of Android, the setting you need to change will either be called Unknown Sources or Unknown Apps. Both essentially do the same thing.
The major change is that in current versions of Android and Android TV, you can enable or disable this setting for each individual app, which is awesome.
To get to that menu, click on the Settings icon to get to your Device Preferences.
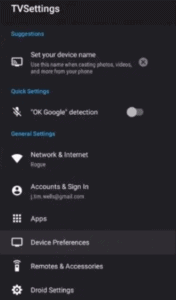
Then scroll down to the Security & Restrictions heading and click on that.
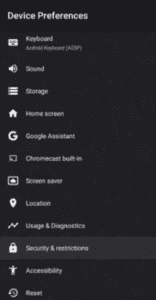
There are only two settings to change in this sub-menu: Unknown Sources and Verify Apps. Click on Unknown Sources to continue.
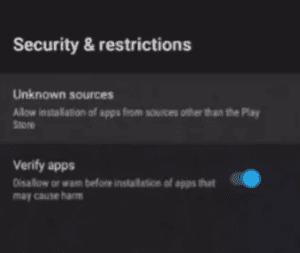
In this menu, you’re able to toggle the permissions for each app individually. Simply flip the toggle switch until it changes to blue to enable unknown sources, and then disable Verify apps so the toggle switch changes to grey.
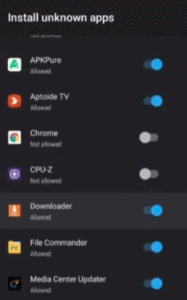
Here is a short video showing you how to install downloader onto your android TV device
How to configure your android TV box device:
You’ve got two options to configure your android TV Box device:
Option # 1) How to simply Setup IPTV on your android TV box device with the APK known as http://www.Iptvoutlet.org/black.apk
Go to your downloader app that we previously showed you how to download, and enter this url and click download > http://www.Iptvoutlet.org/black.apk
To watch a quick demonstration on how this is done here:
If you see an authentication screen that is asking for login and password as seen near the end of my video demonstration, don’t sweat it. All it means is that you have configured the app correctly and are waiting for us to activate you, which could take anywhere from a few minutes to a few hours. Once activated by us this login screen will no longer appear.
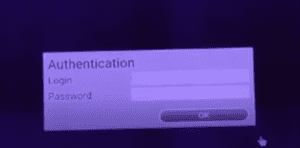
Or option 2) You can download the app known as STB Emulator pro version which requires a few steps. Please complete the following instructions and provide us with your MAC address once you have completed step #10 while you order your subscription.
Your Mac Address must start with 00: 1A: 79
How To Setup and Configure STB Emulator on any Android Device For IPTV
The STB emulator is your second option, a very stable application offered through the Google play store for android users that emulates MAG devices (a set-top box) which are used for streaming IPTV services. This will allow you to access our KegMedia IPTV once we receive your MAC address and have activated your service.

In this complete guide we’ll take you through a step by step process of setting up our IPTV service for the first time with the STB emulator app. Any Android box is supported, as long as you have access to the Google playstore you can download the required app. Setting up IPTV on an Amazon firestick is another option but we recommend using an Android device given a choice between the two.
STB Emulator Free version versus STB Emu Pro version; The first thing you’ll need to do is go to the Google playstore and download the STB emulator app. Here you’ll see two options:
You’ve got 2 options:
1. STB emulator (Free)
2. STB emulator (Pro) – ($8.33 CAD or $6.55 USD) one time for life
You may be asking yourself what’s the difference and if the pro version is worth the money?
The only difference between the two apps, is STBEMU pro version removes any banner ads that are occasionally shown inside the free version. The pro version is a one-time charge and you’ll be given lifetime access which includes any future updates. We recommend you buy the pro version and avoid annoying pop up banner ads which you would get with the STB emulator free version.
PRO TIP (for the more technically inclined): You can find the STB emulator pro apk file online and avoid the charge for purchasing the pro app. But by doing so you won’t be able to get any future updates and will have to find the latest apk versions once it rolls out. For peace of mind and to avoid accidentally downloading any malware or viruses we recommend just purchasing the pro app.
Here are the steps to downloading and configuring STB Emulator:
1) Go to the Google Play store and type in STB EMU inside the search bar. There you will see two versions of STB EMU and as previously mentioned, we recommend you install the STB EMU pro version. Once you have downloaded STB Emu Pro onto your device, you will need to install and configure the STB Emulator pro App.
2) Click launch application or install as you see at the right bottom corner of this diagram just below.
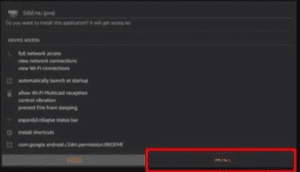
STB EMU PRO SHOULD HAVE NOW BEEN INSTALLED
As you open the STB emu app for the first time, and you will see a welcome greeting, please select “configure application” at the bottom left corner of this greeting as seen on the diagram just below.

4) If you don’t see configure but instead have a blue screen then press the menu button on your android box remote and select settings. You can also use the mouse cursor function and select anywhere on the screen to reveal the on-screen buttons. From here select 3 dots on the top right hand corner and enter into the settings.
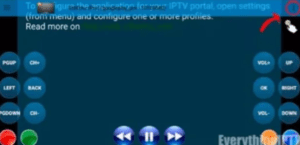
5) In the settings of the STB emu app select “Profiles”.
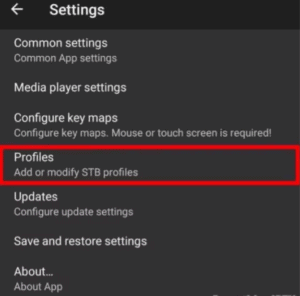
6). Select the “New Profile” option. If you’re using multiple IPTV services you can create multiple profile names and toggle between them but for our purposes, we’ll just deal with one portal URL. Click on the red X to erase what’s typed inside the box “New profile #f4a471” and in its place, you can type KegMedia as your new profile name or you could name it whatever you like.
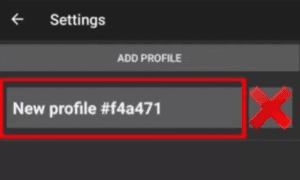
7) Next go to STB Configuration

8) Select STB Model and then change the MAG box Version to MAG 254 as seen in the diagram below.
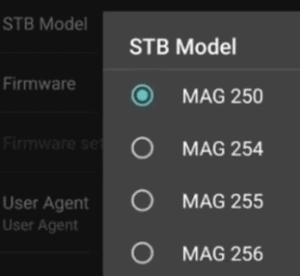
9) Select Screen Resolution and Set the screen resolution to Auto unless you are certain about your TV’s resolution as seen on the diagrams just below.
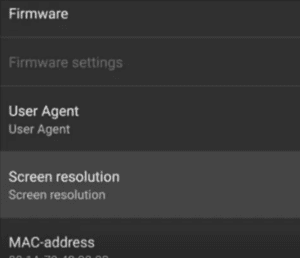
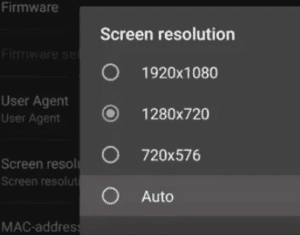
10) Next, just below screen resolution, you will see Mac- address. Please make a note of the MAC address that you see and send it to us via email so that we can activate your IPTV service. Your Mac Address must start with 00: 1A: 79

11) then click the back button and go to portal settings as seen on the diagram below.
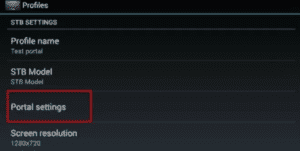
12). Erase the URL you see below (stalker.stbemu. etc) by pressing backspace up until http:// and then replace it with this portal url > http://kegmedia.4kred.live as provided by us. **Very important! Make sure that the URL you type in is tight and that there are no spaces between letters and/or dots as that sometimes occurs and it won’t work unless the URL http://kegmedia.4kred.live is tight with no spaces.

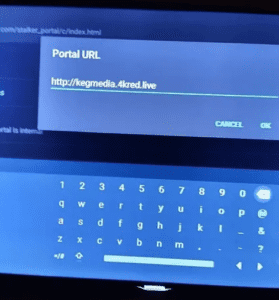
13). Once done click ok and exit out. If you see an authentication screen as seen in the diagram below that is asking for login and password, don’t sweat it. All it means is that you have configured the app correctly and are waiting for us to activate you, which could take anywhere from a few minutes to a few hours. Once activated by us this login screen will no longer appear.
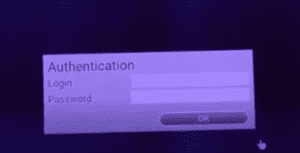
14). AFTER WE CONFIRM the ACTIVATION of your MAC address, click the menu button on your remote and then click on Profile. Select the profile name you just created and click OK. You should now be able to start streaming our KegMedia IPTV and this is what you will see in the diagram just below as your IPTV bar is loading. Once it’s loaded from left to right, you will see our full menu open up and you will be able to navigate and enjoy our wonderful home entertainment TV package. (It may take a few seconds to load.)
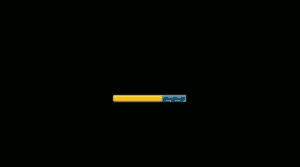
Here is a video demonstrating where you can find and download STB Emulator and how to configure it:
And here is a short video giving you some tips on how you can fine tune your STB emulator for optimal streaming:
